39 how to print labels using microsoft word 2013
How to print labels from a free template in Microsoft Word 2013 Author and talk show host Robert McMillen shows you how to print labels from a free template in Microsoft Word 2013. how to print labels with word 2013 - WPS Office To start, go to the Email tab and click on the Labels button. 2. A new Envelopes and Labels section will open, and you must enter Options. 3. Once you are in Label options, select the 30 per page option found in the Product number section and then click on OK. 4. When you return to the previous menu, click New document. 5.
Video: Create and print labels - Microsoft Support Word updates all the labels as soon as you click a new line, or click in a margin. Print a test sheet on plain paper by clicking FILE > Print > Print button. If the test sheet looks good, load your return address label sheets into your printer and click FILE > Print > Print button. Want more? Create Avery labels in Word Mail merge for labels
How to print labels using microsoft word 2013
Create a sheet of nametags or address labels - Microsoft Support Type the information you want in each label. Go to File > Print and select the Print button. You can save the document for future use. Tip: Print your labels to a sheet of paper before loading labels into the printer to make sure the text aligns with the labels. See also To create a page of the same labels, see Create and print labels Print labels for your mailing list - Microsoft Support We will use a wizard menu to print your labels. Go to Mailings > Start Mail Merge > Step-by-Step Mail Merge Wizard. In the Mail Merge menu, select Labels. Select Starting document > Label Options to choose your label size. Choose your Label vendors and Product number. You'll find the product number on your package of labels. Select OK . How to Create Labels in Word 2013 Using an Excel Sheet 79,406 views May 19, 2015 How to Create Labels in Word 2013 Using an Excel Sheet In this HowTech written tutorial, we're going to show you how to create labels in Excel and ...more. ...more ...
How to print labels using microsoft word 2013. I cannot print labels in Word 2013 - Microsoft Community From the File tab, select Options and then click on Advanced and then in the Display section of the dialog, check the box for Disable hardware graphics acceleration How to Print a Sheet of Identical Labels in Word 2013 - dummies Print the labels. Ensure that the sheet of label paper is loaded into your printer, proper side up. Use the Ctrl+P command to print the labels as you do for any document. When you elect to save the labels to a new document, avoid the temptation to mess with the table, because it's perfectly aligned to the labels. 4 Best Simple Steps on How to Print Labels from Word Step 1: Open the Microsoft Word document where you want to print labels Step 2: Select the label template in the "Page Layout" tab of the ribbon Step 3: Click on "Print Labels" button and then click on "Print Labels" button again to confirm it. Step 4: Click on "Print Labels" button one more time and wait for your labels to be printed. Training - Create labels in Word 2013 Create and print labels - YouTube | sharepoint@epcgroup.net | Phone: (888) 381-9725* SharePoint Server 2013, SharePoint Server 2010, and SharePoint 2007: Review, Arch...
Printing labels in Office 2013 - Microsoft Community Set MMMDoc = ActiveDocument With MMMDoc.MailMerge If .MainDocumentType = wdMailingLabels Then If .State = wdMainAndDataSource Then Set dsource = Documents.Open (.DataSource.Name) Set dtable = dsource.Tables (1) i = InputBox ("Enter the number of labels that have already been used on the sheet.", "Set Starting Label") If IsNumeric (i) Then How to Print Labels in Excel (With Easy Steps) - ExcelDemy Step-2: Check the Confirm File Format Conversion Status in Microsoft Word. Step-3: Arrange Labels in Word Document to Print Labels in Excel. Step-4: Import Excel Data in Microsoft Word Document. Step-5: Insert Mail Merge Fields in Microsoft Word. Step-6: Link Word File and Excel Worksheet to Print Labels in Excel. How to Print Avery Labels in Microsoft Word on PC or Mac - wikiHow Step 1, Open a blank Microsoft Word document. Microsoft Word now makes it very easy to create an Avery-compatible label sheet from within the app. If you already have Microsoft Word open, click the File menu, select New, and choose Blank to create one now. If not, open Word and click Blank on the New window.Step 2, Click the Mailings tab. It's at the top of Word.[1] X Trustworthy Source Microsoft Support Technical support and product information from Microsoft. Go to sourceStep 3, Click ... How To Make Labels On Microsoft Word 2013 | MEDIAKETIK Select the mailings tab, click on the start mail merge and choose the labels option. Printing labels in microsoft word 2013 personalization alternatives consist of changing the tag's size and also form as well as its shade as well as backdrop. On The Mailings Tab, In The Create Group, And Click Labels.;
How to Create and Print Labels in Word - How-To Geek In the Label Options window, you can tell Word how you'll be printing the labels and the brand of the label. Under "Product number," you can select the label type from the provided list. You'll notice the specifications of the labels will appear under "Label information." The information displayed here is relative to the selected product number. If you can't find what you're looking for, you can select "New Label" and type the exact details of what you need. When you're ... Create and print labels - Microsoft Support Create and print a page of identical labels Go to Mailings > Labels. Select Options and choose a label vendor and product to use. Select OK. If you don't see your product number, select New Label and configure a custom label. Type an address or other information in the Address box (text only). How to Create and print mailing labels on Microsoft® Word 2013 Get to know about easy steps to create labels using Microsoft® Word 2013 by watching this video. This video shows you how to use Mail Merge feature of Microsoft Word to create... Create and print labels - prod.support.services.microsoft.com Select OK. Select Full page of the same label. Select Print, or New Document to edit, save and print later. If you need just one label, select Single label from the Mailings > Labels menu and the position on the label sheet where you want it to appear. Select OK, the destination, and Save .
How to Create Labels Using Microsoft Word | Techwalla Step 2. Type in the address on the Label tab. Image Credit: Photo courtesy of Microsoft. Type the address you are mailing to in the Address section. Select a print option for Single label or a Full page of the same label. Choose Options to specify the type of label you are printing.
How to print one label on a sheet Microsoft Word 2013 How to print one label per label sheet using Microsoft Word 2010 or 2013. Super easy.
How to Create Labels in Word 2013 Using an Excel Sheet 79,406 views May 19, 2015 How to Create Labels in Word 2013 Using an Excel Sheet In this HowTech written tutorial, we're going to show you how to create labels in Excel and ...more. ...more ...
Print labels for your mailing list - Microsoft Support We will use a wizard menu to print your labels. Go to Mailings > Start Mail Merge > Step-by-Step Mail Merge Wizard. In the Mail Merge menu, select Labels. Select Starting document > Label Options to choose your label size. Choose your Label vendors and Product number. You'll find the product number on your package of labels. Select OK .
Create a sheet of nametags or address labels - Microsoft Support Type the information you want in each label. Go to File > Print and select the Print button. You can save the document for future use. Tip: Print your labels to a sheet of paper before loading labels into the printer to make sure the text aligns with the labels. See also To create a page of the same labels, see Create and print labels



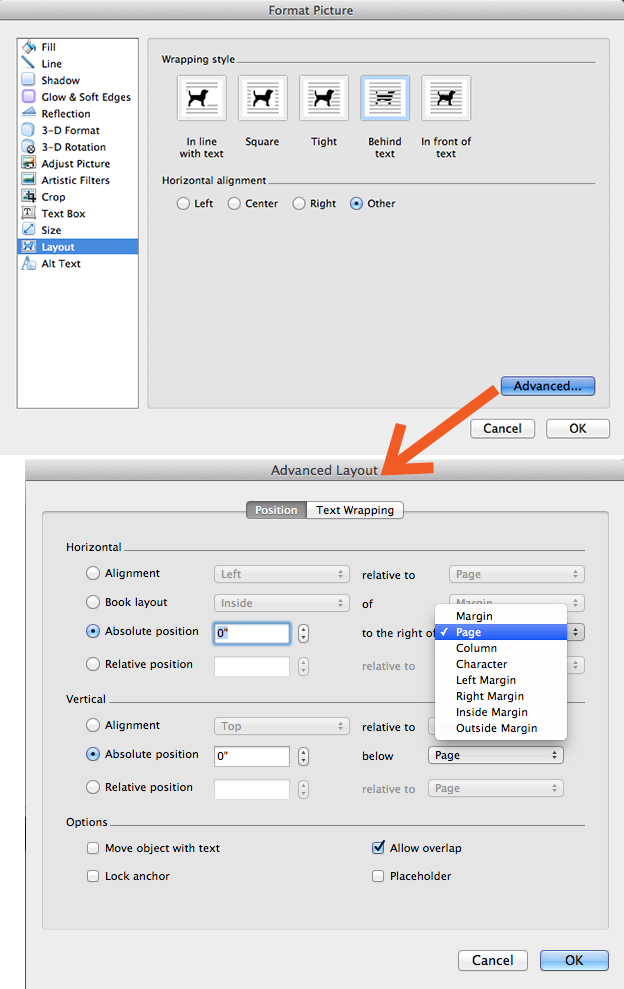
:max_bytes(150000):strip_icc()/mailmergeinword-34245491e1934201bed7ac4658c48bb5.jpg)


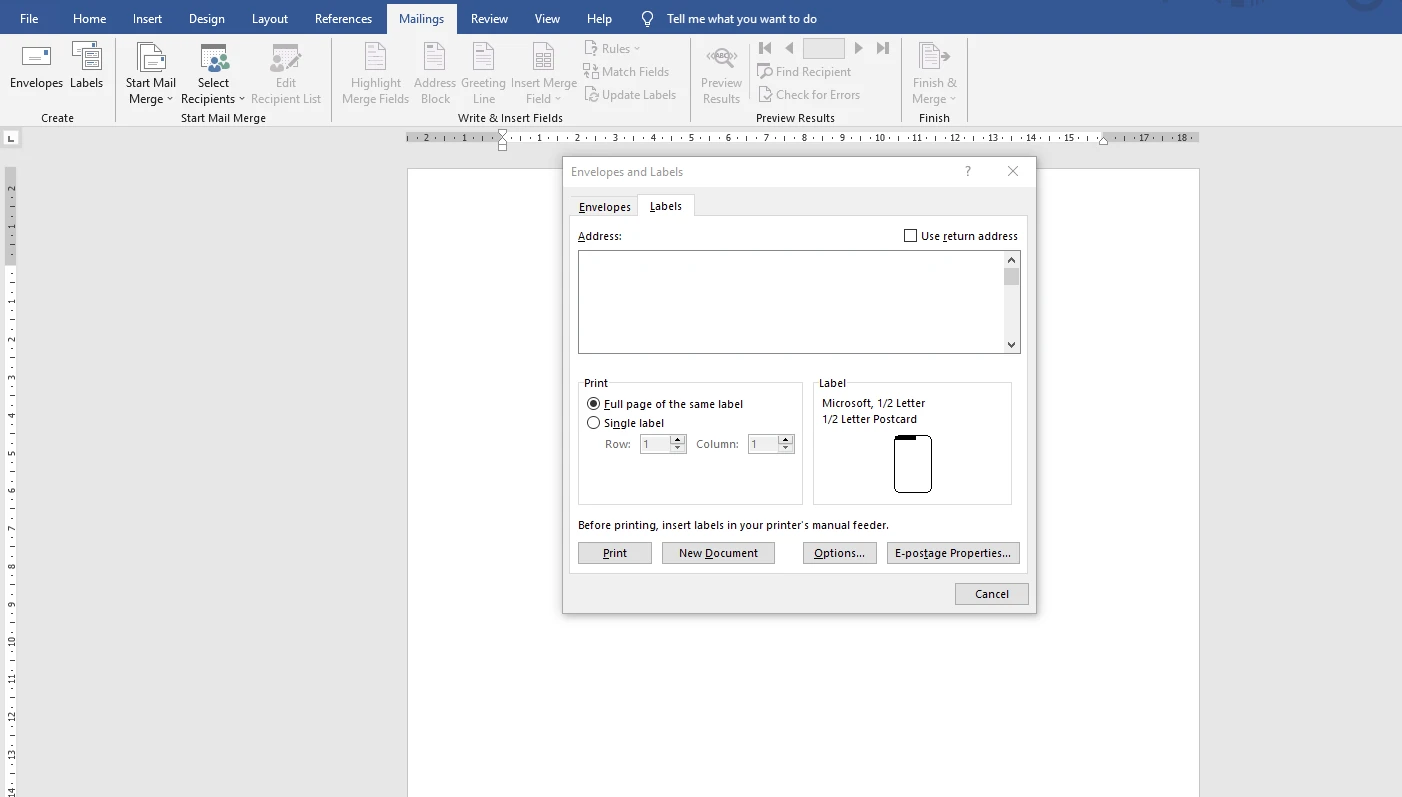

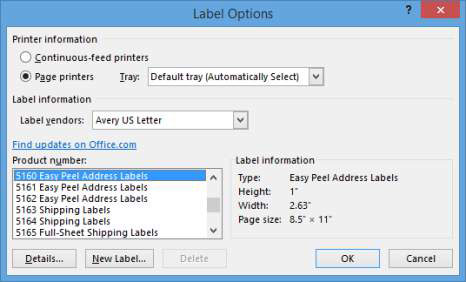
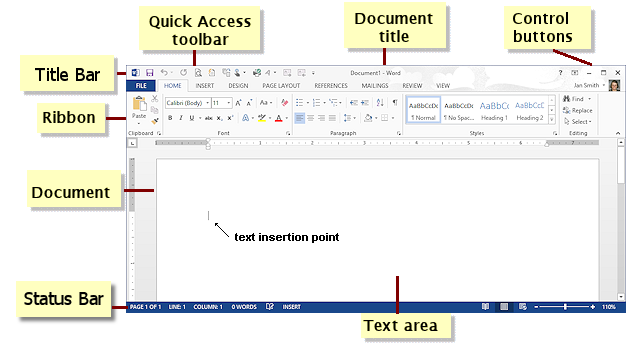








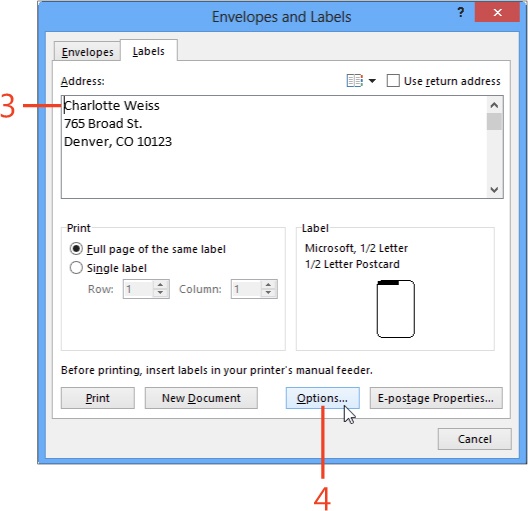
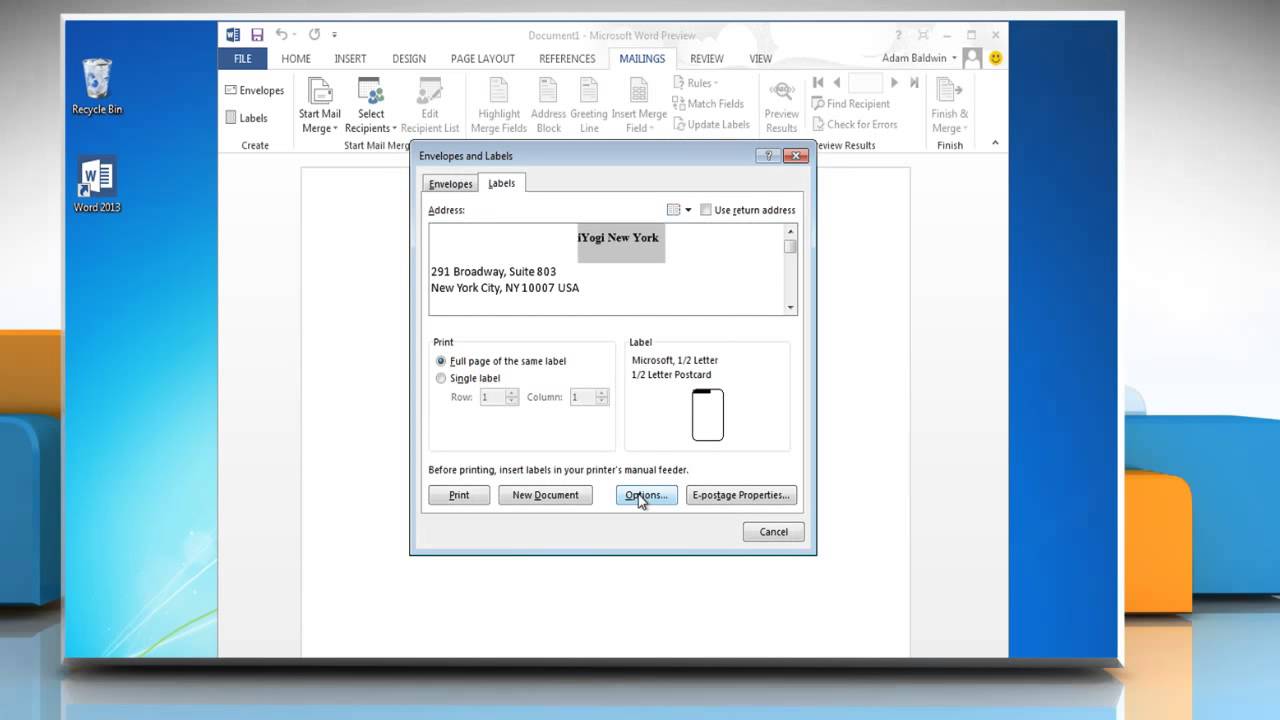
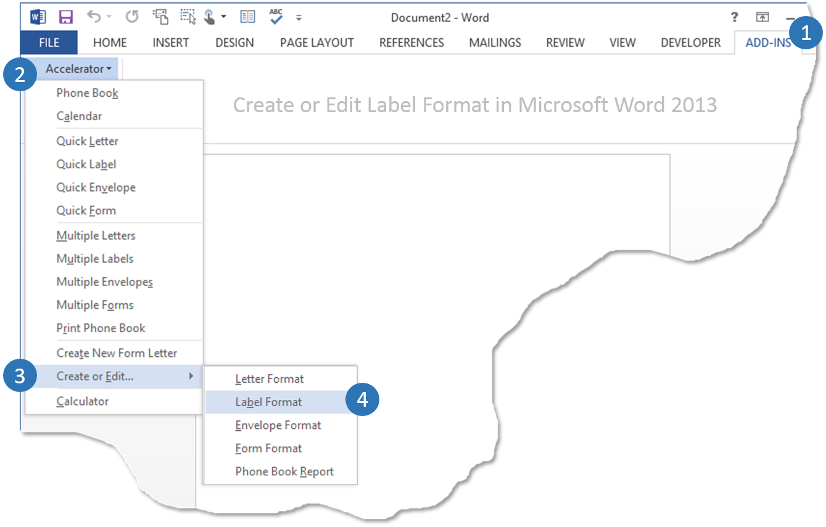


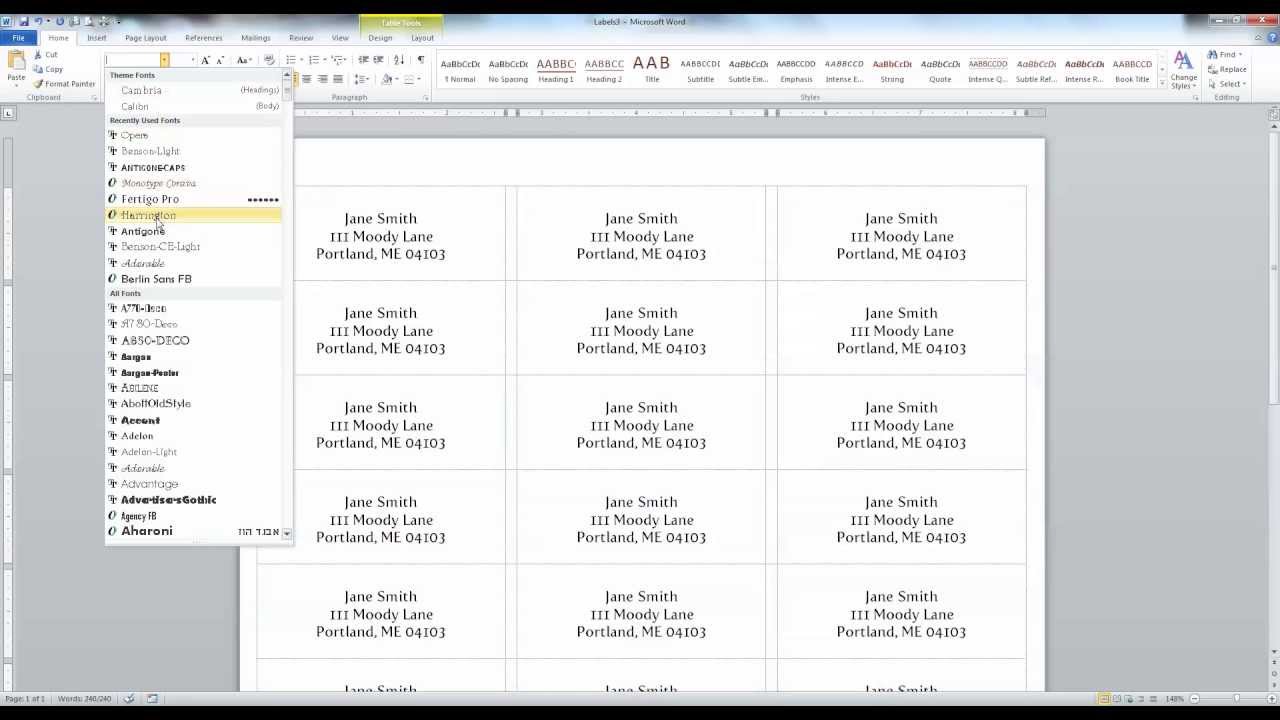
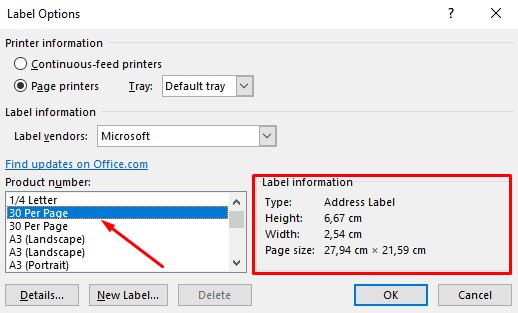
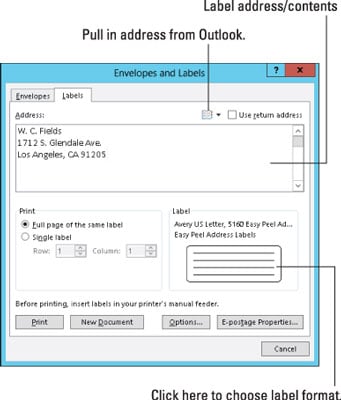
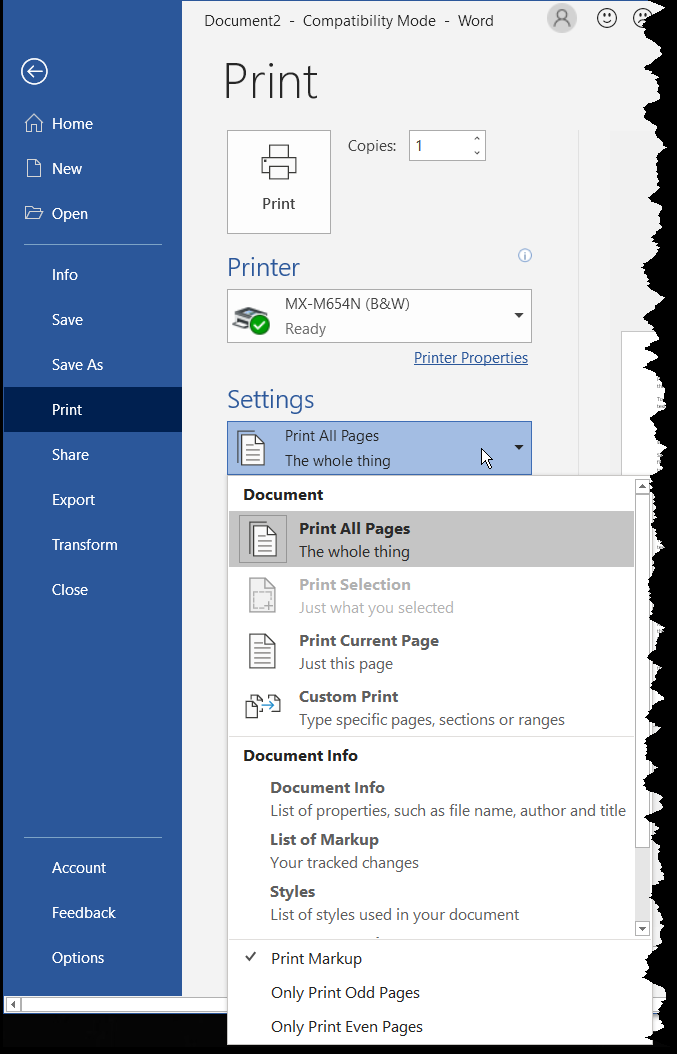
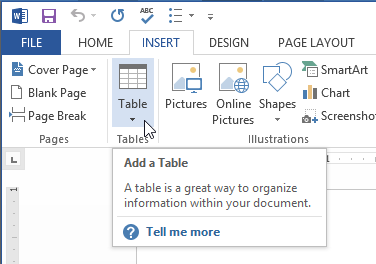




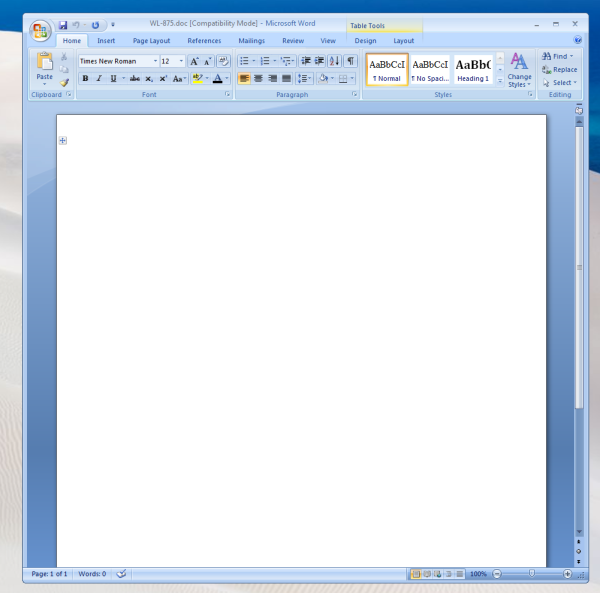
Post a Comment for "39 how to print labels using microsoft word 2013"