38 printing labels from a spreadsheet
How to Print labels from Excel without Word - Spiceworks This is really not the best way to make labels. But it was necessary in a couple instances. So when making labels from Excel without Word you won't get a lot of customization, but it will get labels going. Again, this is for the common 5160 label. Take care! How to Print Address Labels From Excel? (with Examples) Use the excel sheet, which has a tiny macro to rearrange the column data to the printable address labels. Enter data into column A. Press CTRL+E to start the excel macro. Enter the number of columns to print the labels. Then, the data is displayed. Set the custom margins as top=0.5, bottom=0.5, left=0.21975, and right=0.21975.
How To Print Mailing Labels From Excel [Address List Example] Click the 'Update Labels' icon from the 'Write & Insert Fields' group on the Ribbon. To finish it up, click the 'Finish & Merge' icon at the 'Finish' group and select 'Edit Individual Documents…' from the options. Make sure 'All' is selected and press 'OK'. Immediately, you'll see the information printed on the document.
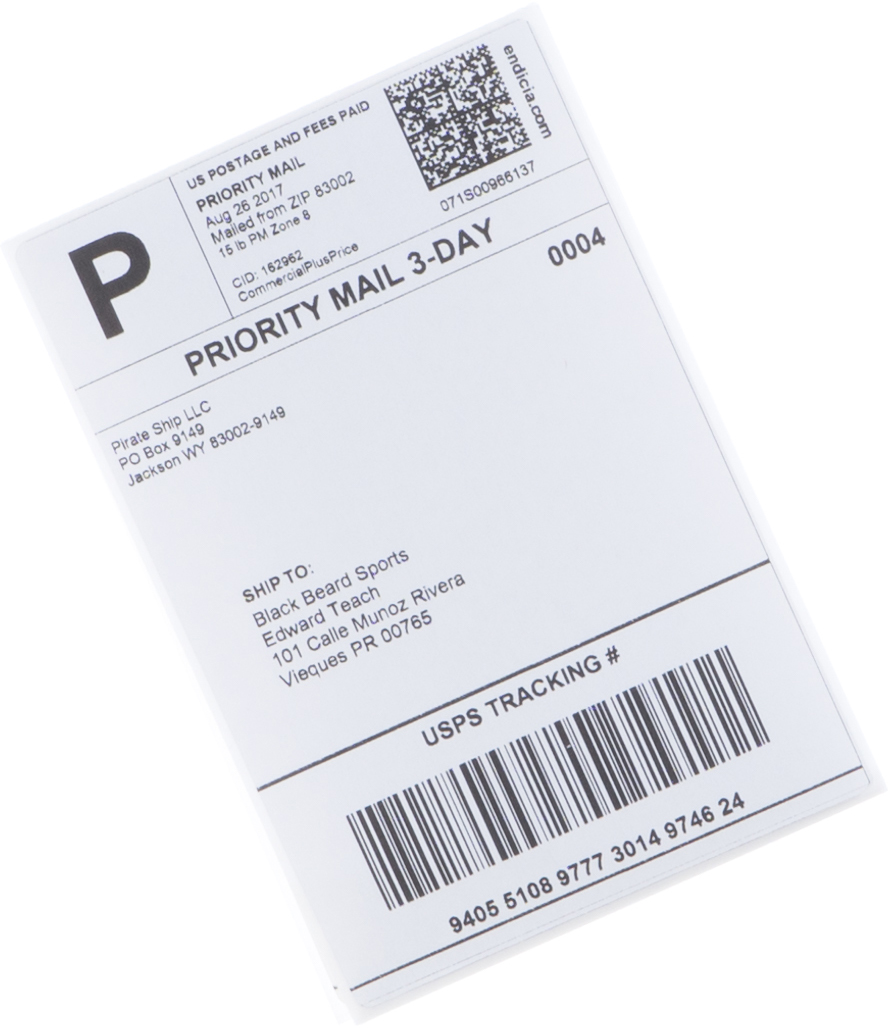
Printing labels from a spreadsheet
Labels - Office.com Return address labels (basic format, 80 per page, works with Avery 5167) Word Modern capsules labels (30 per page) Word Drift labels (80 per page) Word Angles gift labels (8 per page) Word Exit tickets Word Event tickets (ten per page) Word 2" binder spine inserts (4 per page) Word Blue labels (80 per page) Word Brushstroke labels (30 per page) Create and print labels - support.microsoft.com Select Full page of the same label. Select Print, or New Document to edit, save and print later. If you need just one label, select Single label from the Mailings > Labels menu and the position on the label sheet where you want it to appear. Select OK, the destination, and Save . Print labels for your mailing list - support.microsoft.com Select Update labels when done if you make changes. Go to Mailings > Finish & Merge > Print Documents. Tip: To review and update each label individually before printing, go to Mailings > Finish & Merge > Edit Individual Documents. When done, go to File > Print. See also To create a page of labels with graphics, see Add graphics to labels
Printing labels from a spreadsheet. How to print labels from Excel Spreadsheet?? - Microsoft Community I think the usual approach is still to use Word's mail merge feature with addresses in an Excel worksheet. That method and options are described in "Mail merge for labels" at Report abuse Was this reply helpful? How to Print Labels on Google Sheets (with Pictures) - wikiHow Insert your labels into the printer as indicated on the packaging. The steps will vary by printer and brand of labels. 2 Click the print icon. It's in the menu bar near the top-left corner of Google Docs. 3 Select your printer. If you don't see the printer you're using next to "Destination" in the left column, click Change… to select it now. 4 How to Print Labels From Excel - Lifewire Apr 05, 2022 · Select Mailings > Write & Insert Fields > Update Labels . Once you have the Excel spreadsheet and the Word document set up, you can merge the information and print your labels. Click Finish & Merge in the Finish group on the Mailings tab. Click Edit Individual Documents to preview how your printed labels will appear. Select All > OK . Create and print mailing labels for an address list in Excel Column names in your spreadsheet match the field names you want to insert in your labels. All data to be merged is present in the first sheet of your spreadsheet. Postal code data is correctly formatted in the spreadsheet so that Word can properly read the values. The Excel spreadsheet to be used in the mail merge is stored on your local machine.
Mailing Labels in Word from an Excel Spreadsheet - Print Labels from ... Pick "All' under Merge entries and hit 'OK' to complete the process. Your mailing list data will now be copied to your labels. The mailing labels from your Excel contact list will appear in a new document. This label document may now be edited, formatted, printed, and saved just like any other Word document. Previous. How to Create Mailing Labels in Word from an Excel List Open up a blank Word document. Next, head over to the "Mailings" tab and select "Start Mail Merge." In the drop-down menu that appears, select "Labels." The "Label Options" window will appear. Here, you can select your label brand and product number. Once finished, click "OK." Your label outlines will now appear in Word. PDF How to Print Labels from Excel Connect the Worksheet to the Labels . Before performing the merge to print address labels from Excel, you must connect the Word document to the worksheet containing your list. 1. On the . Mailings . tab, click . Select Recipients. in the Mail Merge group and choose . Use an Existing List. 2. Navigate to the Excel worksheet containing your list ... How do I create labels from a spreadsheet? - Ask LibreOffice Check "Connect to an existing database" and select "Spreadsheet" from the drop-down list. Next. Select your spreadsheet file. Next. Check "Yes, register". Finish. Save the .odb file, for example beside the spreadsheet file. Make sure, your spreadsheet has columns labels. They will become the database field names. Theresa April 30 ...
How to Print Dymo Labels From an Excel Spreadsheet While still in the DYMO Print Software, Navigate to File > Import Data and Print > New. 9. When you select "New" a Pop-up will appear for "Import Data and Print.". Click Next. 10. Select your data file for your label by using the "browse" function. 11. Choose the Excel file you just created and select "open.". 12. How Do I Create Avery Labels From Excel? - Ink Saver A popup will appear, prompting you to upload your spreadsheet or mail merge data. Select "Browse for File'' and upload your spreadsheet from the location you saved it. 10. Choose the rows you want to print: Uncheck any column or row you don't want to be included in your labels. Remember to uncheck row and column titles in your spreadsheet. How to Create and Print Labels in Word - How-To Geek Open a new Word document, head over to the "Mailings" tab, and then click the "Labels" button. In the Envelopes and Labels window, click the "Options" button at the bottom. In the Label Options window that opens, select an appropriate style from the "Product Number" list. In this example, we'll use the "30 Per Page" option. How to Print Labels from Excel Using Database Connections How to Print Labels from Excel Using TEKLYNX Label Design Software: Open label design software. Click on Data Sources, and then click Create/Edit Query. Select Excel and name your database. Browse and attach your database file. Save your query so it can be used again in the future.
How to Print Labels | Avery.com In printer settings, the "sheet size" or "paper size" setting controls how your design is scaled to the label sheet. Make sure the size selected matches the size of the sheet of labels you are using. Otherwise, your labels will be misaligned. The most commonly used size is letter-size 8-1/2″ x 11″ paper.
How to Create Labels in Word from an Excel Spreadsheet In this guide, you'll learn how to create a label spreadsheet in Excel that's compatible with Word, configure your labels, and save or print them. Table of Contents 1. Enter the Data for Your Labels in an Excel Spreadsheet 2. Configure Labels in Word 3. Bring the Excel Data Into the Word Document 4. Add Labels from Excel to a Word Document 5.
How to Print Labels in Excel? - QuickExcel Step 1. Adding Data Create a new Excel file and name it as labels, open it. Add the data to the sheet as you want, create a dedicated column for each data like, Ex. First name, Last name, Address, City, State, Postal code, Phone Number, Mail id, etc. Fill the data in according to the respective labels in a column, enter data one column at a time.
How to Print Labels From Excel - EDUCBA Step #3 - Set up Labels in a Blank Word Document In a blank word document, Go to > Mailings, select > Start Mail Merge, select > Labels. A new pane called Label Options will open up. Under that, select Label vendors as Avery US Letter, Product number as 5160 Address Labels. Then, click OK. See the screenshot below.
7 Steps to Print Labels From Google Sheets in 2022 Look at the below steps to print address labels from Google Sheets on your computer. 1. Go to docs.google.com/spreadsheets. 2. Log in to your account and open the appropriate spreadsheet. 3. Click on the "File" menu. 4. Press "Print." 5. If you do not want to print the entire sheet, select the appropriate cells. You will press "Selected Cells." 6.
How To Print Labels From An Excel Spreadsheet To A Dymo, Zebra, Rollo ... See how to print labels from an Excel spreadsheet to your thermal printer for barcodes, date labels for food, inventory labels and more. Download free 14-day...
Print Mailing Labels in Excel - Complete Step-By-Step Choose Mailings > Fields to Write & Insert > Labels should be updated. Once you've set up the Excel spreadsheet and Word document, you may combine the data and print your labels. On the Mailings tab, under the Finish group, select Finish & Merge. To see a sample of how your printed labels will look, click Edit Individual Documents. Choose All > OK.
How to print labels for a mailing list in Google Sheets? 2. Open Labelmaker In Google Sheets, click on the "Extensions" menu (previously named "Add-ons"), then select "Create & Print Labels". If you don't have the add-on yet, make sure to install it first. After the installation, reload your spreadsheet by closing it and reopening it. 3. Select a template
Post a Comment for "38 printing labels from a spreadsheet"